当我们打开写有重要内容的 ppt 时,却发现该文件处于“只读方式”,限制了我们的编辑和保存操作。对此,本站鱼仔将详细介绍不同形式的 ppt “只读方式”的取消方法。本文提供了一系列实用且分步骤的指南,帮助您轻松取消 ppt 文件的“只读限制”。继续阅读,您将了解如何打破这些限制,确保您的 ppt 内容可以自由编辑和修改。
“只读方式”1:
如果PPT文件是通过“属性”设置的“只读权限”,PPT可以直接打开,也可以进行编辑修改。但在文件名旁边会有“只读”两个字,并且PPT修改后就无法保留原本文件。

当要保存PPT时,会弹出对话框,提示无法保存,只能通过修改文件名或者保存地址,将PPT另存为新的文件。
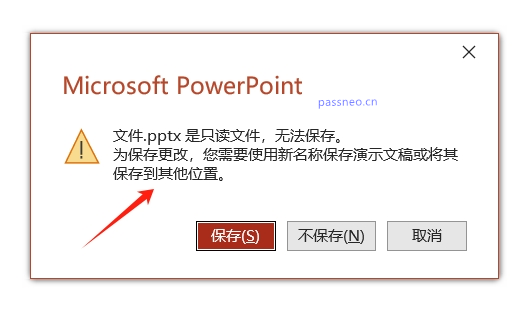
想要取消这种“只读方式”,我们可以选中该PPT文件,然后点击鼠标右键,选择【属性】选项。
打开【属性】对话框后,去掉【只读】前面的“对钩”,再点击【确定】,PPT的“只读方式”就解除了。
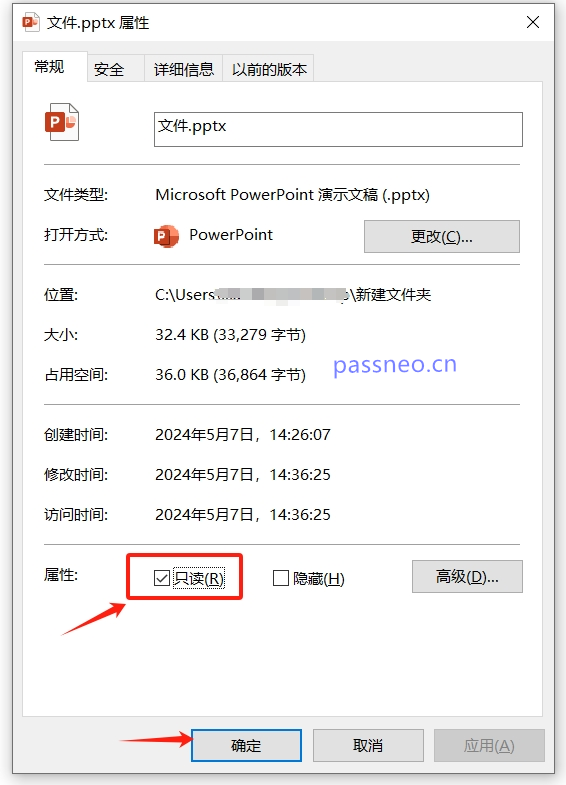
“只读方式”2:
如果PPT文件可以直接打开,但无法进行编辑修改,并且在菜单栏下方可以看到一条黄色提示栏,则表示PPT已经设置了“只读方式”。
这种“只读方式”,我们点击提示栏右侧的【仍然编辑】,就可以暂时解除限制,也就是可以进行编辑修改。
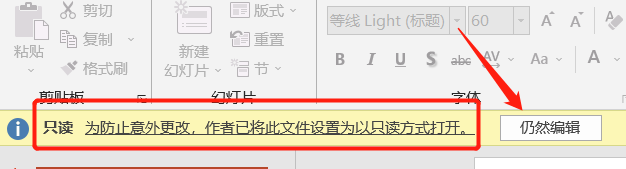
但是,关闭PPT后再次打开,PPT仍然处于“只读” ,想要直接去除“只读方式”,可以按以下方法操作:
打开PPT后,点击提示栏的【仍然编辑】,然后依次点击菜单选项卡【文件】-【信息】-【保护演示文稿】-【始终以只读方式打开】,就可以解除PPT的“只读方式”了。
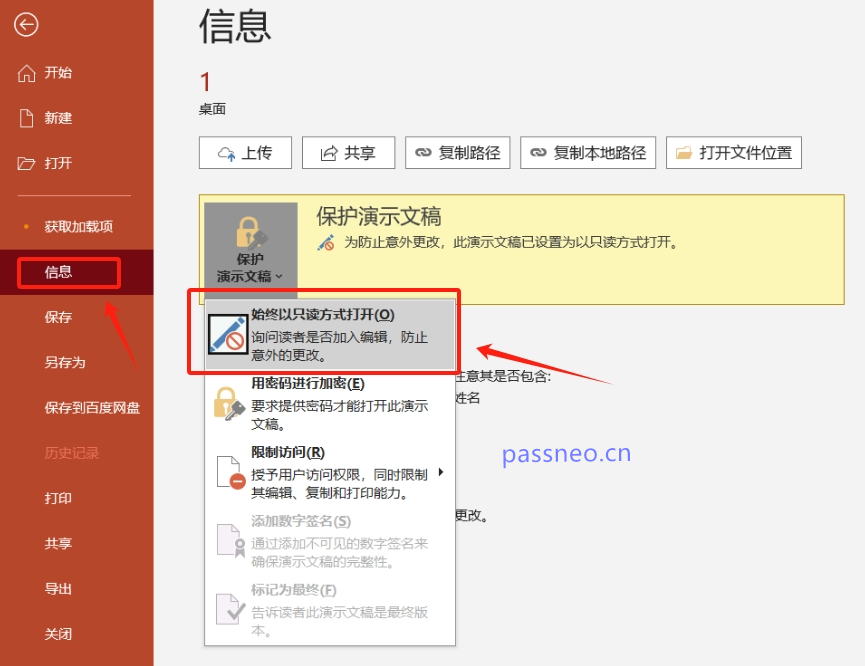
“只读方式”3:
下面再来说说PPT带密码的“只读方式”,该方式下的PPT,点击打开后会弹出对话框,提示需要“输入密码以修改或以只读方式打开”。
也就是说输入原本设置的密码,才能获得编写权限;点击【只读】选项,也可以打开PPT,但无法进行编辑修改。
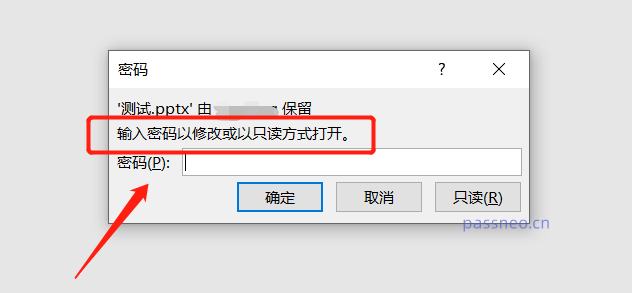
通过密码打开PPT后,下次再打开仍然会弹出提示框,如果想要直接去除这种“只读方式”,可以按以下方法操作:
首先,打开PPT文件后,输入密码获得编写权限, 然后将PPT进行另存为。
调出【另存为】对话框后,点击【工具】选项列表中的【常规选项】;
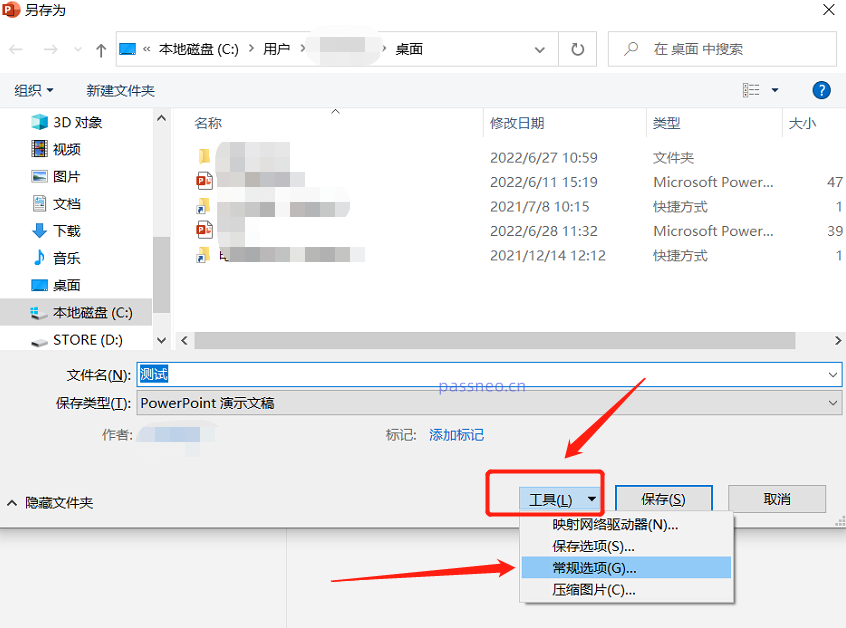
打开【常规选项】对话框后,可以看到【修改权限密码】一栏里已经存在密码,这就是原本设置的“只读方式”密码,将密码选中并删除,然后保存文件,PPT的“只读方式”就解除了。
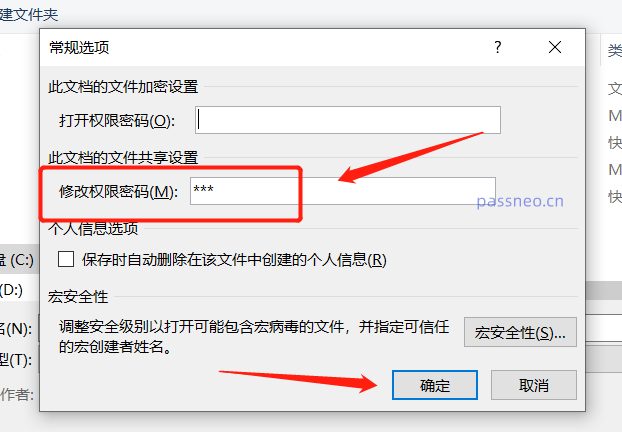
以上方法是记得原本密码的情况下,去除“只读方式”的方法。如果不小心忘记了PPT“只读方式”的密码,就需要借助其他的工具来解决问题了。
比如百事牛PPT密码恢复工具,可以不用密码,直接去除PPT的“只读方式”。
只需点击工具里的【解除限制】模块,然后导入PPT文件,即可一键解除。
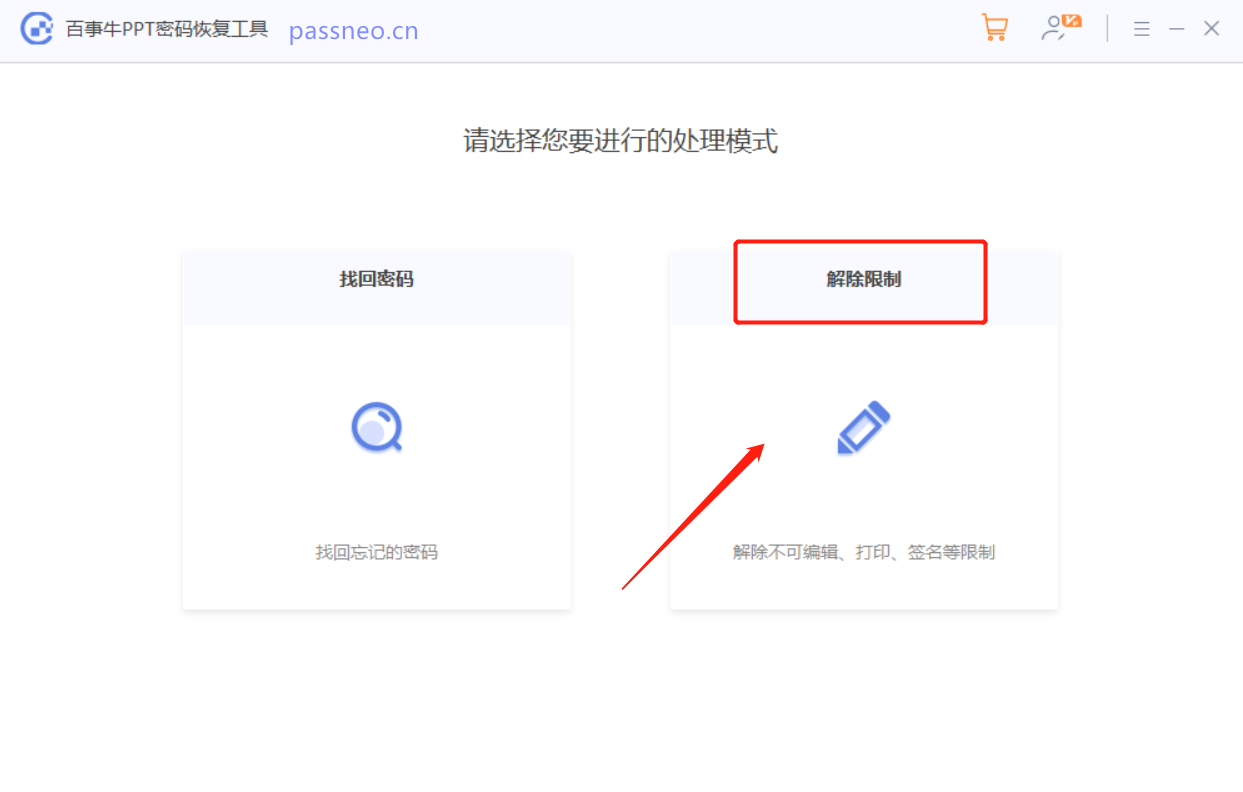
以上就是如何取消PPT“以只读方式打开“?的详细内容,更多请关注本站其它相关文章!

 微信扫一扫打赏
微信扫一扫打赏
 支付宝扫一扫打赏
支付宝扫一扫打赏


